
Mă țin de ceva timp să fac tutorialul ăsta despre cum instalezi un certificat SSL pe fie un NAS Synology (DSM) fie pe un router Synology (SRM), prin certificate gratuite Let’s Encrypt, însă am tot tras de timp. Cum astăzi am avut o zi mai liberă, am zis că este momentul să mai golesc secțiunea de draft posts.
În primul rând, certificatele SSL sau certificatele de securitate sunt protocoale criptografice ce au rolul de a securiza schimbul de informații pe internet. Aceste certificate SSL pot fi folosite de asemenea și pentru email cât și FTP. Certificatul SSL criptează informațiile astfel încât ele să nu poată fi decriptate decât de serverul căruia îi sunt adresate. Acest lucru garantează că informațiile trimise către un website nu vor fi furate sau modificate în urma unui atac de tip MIM[ref]MIM – Man in the middle[/ref].
Înainte de a începe, este nevoie de un domeniu web; pentru cine încă nu are un domeniu, puteți înregistra unul, de la Simplenet. De asemenea, serviciul DDNS este deja activ.
Cum instalezi un certificat SSL pe un Synology NAS
- Dacă nu este activat HTTPS, activează-l.
- Intrați în Control Panel > Network > DSM Settings și bifați secțiunea Automatically redirect HTTP connections to HTTPS (Web Station and Photo Station excluded) iar apoi click pe Apply

- Intrați în Control Panel > Network > DSM Settings și bifați secțiunea Automatically redirect HTTP connections to HTTPS (Web Station and Photo Station excluded) iar apoi click pe Apply
- O dată ce noile setări au fost aplicate, deschideți un tab nou în browser și accesați NAS-ul – https://numele-domeniului:5001

- Pentru a instala un certificat SSL, intrați în Control Panel > Security > Certificate și dați click pe Add > Add a new certificate > Next.


- Selectați Get a certificate from Let’s Encrypt și dați click pe Next

- Introduceți următoarele informații:
- Domain name: numele domeniului pe care îl dețineți; daca domeniul mamă este folosit deja, puteți face un subdomeniu (domeniu.com / nas.domeniu.com)
- Email: adresa de email pentru înregistrarea certificatului SSL
- Subject Alternative Name: Pentru a permite unui certificat să acopere mai multe domenii, introduceți aici celelalte nume de domenii. De exemplu, dacă numele de domeniu introdus este “domeniu.com” și doriți să folosiți același certificat și cu un sub-domeniu care este asignat pentru NAS, spre exemplu “nas.domeniu.com” atunci introduceți “nas.domeniu.com” în subiectul alternativ camp. De asemenea, se poate adăuga și adresa web DDNS.
Rezultatul final dacă pașii au fost urmați corect ar fi acesta:

Cum instalezi un certificat SSL pe router Synology (SRM)
- Intrați în Control Panel > Services> Certificate, dați click pe Create Certificate iar apoi bifați “Get a certificate from Let’s Encrypt” și click pe Next.

- Introduceți următoarele informații:
- Domain name: numele domeniului pe care îl dețineți; daca domeniul mamă este folosit deja, puteți face un subdomeniu (domeniu.com / firewall.domeniu.com)
- Email: adresa de email pentru înregistrarea certificatului SSL
- Subject Alternative Name: Pentru a permite unui certificat să acopere mai multe domenii, introduceți aici celelalte nume de domenii. De exemplu, dacă numele de domeniu introdus este “domeniu.com” și doriți să folosiți același certificat și cu un sub-domeniu care este asignat pentru NAS, spre exemplu “firewall.domeniu.com” atunci introduceți “firewall.domeniu.com” în subiectul alternativ camp. De asemenea, se poate adăuga și adresa web DDNS.
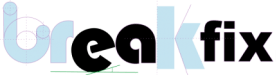
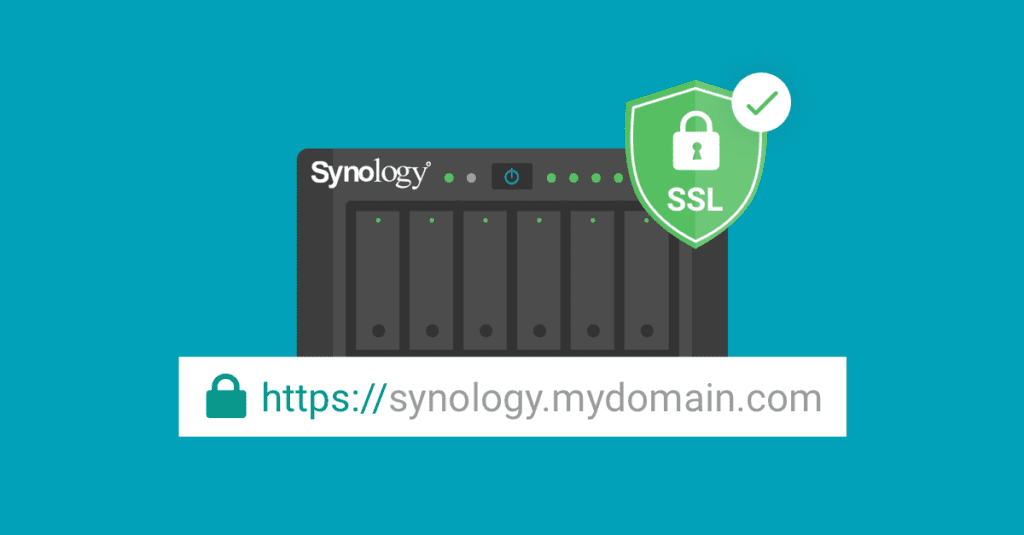
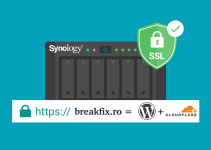
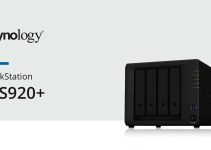







Excelent tutorial! Tot cautam asemenea tutoriale in limba romana si nu prea sunt…. din pacate…. Multumesc. Aveti si ceva despre setarile DNS si DDNS pe synology pentru a pune online un site wordpress?
Sigur, ce anume vă interesează mai precis?
V-am trimis un email. Scuze de întârziere.